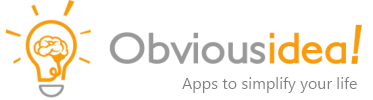Light Image Resizer может быть запущен в командной строке. Пожалуйста, обратитесь к следующей ссылке и примеры.
Один файл или папка
Для обработки одного файла или папки, просто используйте следующий синтаксис:
resize.exe <File/Folder> [Options]пример:
resize.exe c:\photos /profile=original /format=bmp /runВ приведенном выше примере будет загружать все поддерживаемые файлы изображений из папки c:\photos и создавать их копии в растровом формате (BMP) сохраняя при этом исходные размеры.
Вы также можете использовать шаблоны для загрузки определенных типов файлов из папки. Если вы хотите, чтобы преобразовать все растровые изображения из папки в формате PNG:
resize.exe "c:\my images\*.bmp" /profile=original /format=png /runПримечание: Если путь содержит пробелы, он должен быть обернут в кавычки, как это: “c:\my photos”
Это относится ко всем параметрам, где значения могут содержать пробелы!
Несколько файлов
Вы можете обрабатывать несколько файлов в одной операции. Убедитесь в том, чтобы использовать кавычки, если это необходимо (как объяснено выше):
resize.exe <Filename1> <Filename2> ... [Options]пример:
resize.exe "c:\my photos\image1.jpg" "c:\my photos\image2.jpg" /profile=desktop /runПримечание: Максимальное количество символов в командной строке может быть ограничено.
Если вы хотите, чтобы обработать большое количество файлов, или имена путей очень долго, пожалуйста, рассмотреть возможность использования списка файлов (см в следующем разделе).
список файлов
Для обработки большого количества файлов одновременно, мы рекомендуем использовать список файлов. В основном это простой текстовый файл, который содержит полный путь к каждому файлу изображения (разделенные разрывы строк). Командная строка использует следующий синтаксис:
resize.exe /fl=<Filename> [Options]пример:
resize.exe /fl="c:\my path\filelist.txt" /w=800 /h=600 /action=original /runСодержание filelist.txt:
c:\photos\image1.jpg
c:\photos\image2.jpg
c:\photos\image3.jpgВ приведенном выше примере будет загружать 3 Файлы изображений, указанный в списке файлов и изменять их размер, чтобы 800 х 600 пикселей, заменяя оригинальные файлы.
код выхода / код ошибки
Приложение будет возвращать один из следующих кодов ошибок на выходе:
- 0: Все файлы были обработаны успешно
- 1: Один или несколько ошибок, возникающих в процессе обработки
- 2: Одно или несколько предупреждений произошли во время обработки
Опции
Приведенные ниже параметры могут быть использованы для установки параметров обработки. Параметры нечувствительны к регистру.
/Profile=[original|desktop|"<profile name>"]Определяет профиль для использования:
- original = оригинальное разрешение (умолчание)
- desktop = разрешение экрана
- или один из доступных имен профиля, вроде “Водяной знак”
Примечание: Если имя профиля содержит пробелы, не забудьте использовать кавычки. Например:
/profile=“мой пользовательский профиль”
/W=<width>Определяет ширину вывода для изображений.
/H=<height>Определяет высоту вывода для изображений.
/Unit=[pixel|percent]Определяет единицу, используемую для ширины и высоты, по умолчанию “pixel”.
/Mode=[fit|stretch|center|crop|extend]Определяет режим изменения размера, чтобы использовать, по умолчанию “fit”.
Возможные значения:
- fit: Изменение размера и установить изображение в целевые размеры, сохраняя исходное соотношение сторон. Это значение по умолчанию.
- stretch: Изменение размера и растянуть изображение с соотношением сторон мишени. Ширина и высота будет всегда, как указано, но результат может быть деформирован.
- center: Центр изображения в размерах мишени. Оставшийся фон (холст) будет заполнена заменой цвета.
- crop: Обрезка изображения до центра с целевыми размерами. Если изображение больше целевых размеров, она будет сосредоточена.
- extend: Сделайте прямоугольное изображение, расширив короткие стороны с размытым содержанием.
/Filter=[fastlinear|linear|lanczos|cubic|nearest]Определяет режим фильтрации, используемый для масштабирования изображений, по умолчанию “lanczos”.
Возможные значения:
- fastlinear: Быстрая линейная интерполяция (быстрый, низкое качество)
- linear: Линейная интерполяция (быстро, среднее качество)
- lanczos: Lanczos интерполяция (медленный, Лучшее качество)
- cubic: Кубическая интерполяция (медленный, Лучшее качество)
- nearest: ближайший сосед интерполяции
/Format=[original|bmp|jpg|gif|png|tif|jp2|pdf|psd|pcx|tga|webp|ico]Определяет формат выходного изображения (по умолчанию “original”).
/BitDepth=[auto|32|24|8|4|1]Определяет битовую глубину, чтобы сохранить с (только если выходной формат BMP Или PNG).
Поддерживаемые значения BMP: auto, 32, 24, 8, 4, 1
Поддерживаемые значения PNG: auto, 32, 24, 8
/ColorDepth=[auto|RGB|YCbCr|CMYK|Grayscale|CIELAB]Определяет глубину цвета, чтобы сохранить с (только если выходной формат JPG Или TIFF)
Поддерживаемые значения JPG: auto, RGB, YCbCr, CMYK, Grayscale
Поддерживаемые значения TIFF: auto, RGB, CMYK, CIELAB
/Quality=[1-100]Определяет качество сжатия от 1 к 100, действительны только для JPG (умолчание 80).
/AdjustPortrait=[0|1]Настройка разрешения для портретных изображений:
- 0 = Off
- 1 = О (умолчание)
/Exif=[0|1]метаданные Копировать EXIF (для JPG):
- 0 = Off
- 1 = О (умолчание)
/Xmp=[0|1]метаданные Копировать XMP (для JPG):
- 0 = Off
- 1 = О (умолчание)
/Iptc=[0|1]метаданные Копировать IPTC (для JPG):
- 0 = Off
- 1 = О (умолчание)
/Icc=[0|1]Копирование встроенных профилей ICC (для JPG):
- 0 = Off
- 1 = О (умолчание)
/WmFile="<filename>"Встроить водяной знак из указанного файла изображения.
/WmAlpha=[0-255]Прозрачность для водяного знака 0 (полностью прозрачный) к 255 (непрозрачный), по умолчанию 255.
/WmPosition=[0-6]Водяной знак положение в выходном изображении:
- 0 = Верхний левый
- 1 = Top Center
- 2 = Верхний правый
- 3 = Bottom Left
- 4 = Bottom Центр
- 5 = Bottom Right
- 6 = Центр (умолчание)
/WmSpaceX=<value>Горизонтальное расстояние (в пикселях) для водяного знака, если не по центру, по умолчанию 0.
/WmSpaceY=<value>Вертикальное расстояние (в пикселях) для водяного знака, если не по центру, по умолчанию 0.
/Mask="<filename mask>"Выходное имя файла маски, которые будут использоваться, по умолчанию “%F [%P]”. Маска может содержать следующие переменные:
| %F | Оригинальное имя файла |
| %E | Расширение Исходный файл |
| %DIR | Имя исходной папки |
| %P | Выбранный профиль |
| %W | Ширина выходного изображения |
| %H | Высота выходного изображения |
| %N | номер по порядку Количество N определяет количество цифр: %NN = 01, %NNN = 001, так далее. |
| %N=x | Начать отсчет от й, где х представляет собой число |
| %D | Текущий день (01-31) |
| %M | Текущий месяц (01-12) |
| %YY | Текущий год (2 цифры) |
| %YYYY | Текущий год (4 цифры) |
| X-Artist | информация об исполнителях EXIF |
| %X-Camera | Информация камеры EXIF |
| %X-Copyright | EXIF информация об авторских правах |
| %X-Date | дата EXIF |
| %X-Description | описание EXIF |
| %X-Software | Информация о программном обеспечении EXIF |
/FileDate=[0|1]Если включен (1), сохраняет дату файла исходного файла. По умолчанию отключено (0).
/Dpi=<value>Изменение значения DPI для форматов, которые поддерживают (JPEG, TIFF). Значение может быть между 1 а также 1000.
/Invert=[0|1]Если включен (1), цвета будут инвертировать. По умолчанию отключено (0).
/Grayscale=[0|1]Если включен (1), преобразует изображения в оттенках серого. По умолчанию отключено (0).
/Sepia=[0|1]Если включен (1), добавляет эффект сепии к изображениям. По умолчанию отключено (0).
/AutoEnhance=[0|1]Если включен (1), автоматический фильтр усиления применяется к изображениям. По умолчанию отключено (0).
/Brightness=<value>Уменьшение или увеличение яркости по заданному значению (-100 к 100).
/Contrast=<value>Уменьшение или увеличение контрастности по заданному значению (-100 к 100).
/Split=<v>,<h>Разделение изображения на части, где <v> это количество вертикальных рядов, а также <h> число горизонтальных столбцов. Например: /split=2,4
Максимальное значение <v> а также <h> является 8.
/Policy=[always|enlarge|reduce]Изменение размера политики использования:
- always = Всегда изменить размер
- enlarge = Только увеличивать изображения меньше, чем заданной ширины и высоты
- reduce = Только уменьшения изображения, размер которых превышает заданной ширины и высоты
/Rotate=<value>Поворот изображения по заданному значению в степени (-180 к 180).
Положительные значения будут вращаться по часовой стрелке, отрицательные значения против часовой стрелки.
/Flip=[horizontal|vertical]Флип изображения по горизонтали или по вертикали.
/FixGamma=[0|1]Если включен (1), значение гаммы улучшается при изменении размера. Это может предотвратить изображения от темнеет. По умолчанию отключено (0).
/OptimizePng=[0-7]Оптимизация сжатия PNG изображений с заданным уровнем от 0 (быстро) к 7 (очень медленно).
/OptimizeJpeg=[0|1]Если включен (1), Сжатие JPEG оптимизирована. Это может быть полезно для изображений, направленных на веб. По умолчанию отключено (0).
/Action=[copy|original|move|zip|pdf|gif]Одним из таких действий, которые будут выполняться:
- copy = Создание копий
- original = Заменить оригинальные файлы
- move = Переместить файлы
- zip = Сжать в ZIP-файле
- pdf = Создать PDF-файл
- gif = Создание анимированного GIF из входных файлов
/Dest=[same|desktop|<path>]Назначение для вывода:
- same = Та же папка, как оригинал (умолчание)
- desktop = Рабочий стол
- <дорожка> = Пользовательский путь, Например: “c:\my path”
/ForceDestСоздать папку назначения, если он еще не существует без запроса
/DetailsПоказать детали (журнал) во время операции.
/MinimizedМинимизировать окно прогресса в процессе работы.
/AutoCloseЗакрыть после изображения были обработаны.
Если вы хотите закрыть, только если не было никаких ошибок или предупреждений, использовать:
/AutoClose=1
/Subfolders=[0|1]Если папка, указанная в качестве первого параметра, это определяет, является ли вложенные папки будет просматриваться, а также:
- 0 = Off (умолчание)
- 1 = О
/Conflict=[ask|overwrite|skip|rename]Определяет, что делать в случае конфликта имен файлов:
- ask = Показать подсказку для пользователя
- overwrite = Перезапись без предупреждения
- skip = Не трогайте и пропустить файл
- rename = Переименовать новый файл, вроде “файл (2)”
/RunНемедленно начать обрабатывать.
/OptionsPageПерейти на страницу настроек непосредственно после запуска. Полезно, если вы добавляете файлы по командной строке, и просто необходимо рассмотреть варианты.