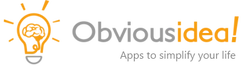Kommandozeilenparameter
Light Image Resizer can be run by command line. Please refer to the following reference and examples.
Einzelne Datei oder Ordner
To process a single file or folder, simply use the following syntax:
resize.exe <File/Folder> [Options]Beispiel:
resize.exe c:\photos /profile=original /format=bmp /runDas obige Beispiel lädt alle unterstützten Bilddateien aus dem Ordner c:\photos and create copies of them in bitmap format (BMP) while keeping the original dimensions.
You can also use wildcards to load specific file types from a folder. If you want to convert all bitmap images from a folder to PNG format:
resize.exe "c:\my images\*.bmp" /profile=original /format=png /runAnmerkung: If a path contains spaces, it needs to be wrapped in quotes, like this: “c:\my photos”
This applies to all parameters where values may contain spaces!
Mehrere Dateien
You can process several files in one operation. Make sure to use quotes if needed (as explained above):
resize.exe <Filename1> <Filename2> ... [Options]Beispiel:
resize.exe "c:\my photos\image1.jpg" "c:\my photos\image2.jpg" /profile=desktop /runAnmerkung: The maximum number of characters in a command line may be limited.
If you want to process a large amount of files, or path names are very long, please consider using a file list (see next section for details).
Dateiliste
To process large numbers of files at once, we recommend to use a file list. Basically a simple text file, which contains the full path for each image file (separated by line breaks). The command line uses this syntax:
resize.exe /fl=<Filename> [Options]Beispiel:
resize.exe /fl="c:\my path\filelist.txt" /w=800 /h=600 /action=original /runInhalt von filelist.txt:
c:\photos\image1.jpg
c:\photos\image2.jpg
c:\photos\image3.jpgThe example above will load the 3 image files specified in the file list and resize them to 800 x 600 pixels, replacing the original files.
Exit code / error code
The application will return one of the following error codes on exit:
- 0: All files were processed successfully
- 1: One or more errors occurred during processing
- 2: One or more warnings occurred during processing
Optionen
The parameters below can be used to set processing options. Parameters are case-insensitive.
/Profile=[original|desktop|"<profile name>"]Defines the profile to use:
- original = original resolution (default)
- desktop = Desktop-Auflösung
- or one of the available profile names, like “Wasserzeichen”
Anmerkung: If the profile name contains spaces, make sure to use quotes. For example:
/profile=“mein eigenes Profil”
/W=<width>Defines the output width for images.
/H=<height>Defines the output height for images.
/Unit=[pixel|percent]Defines the unit used for width and height, default is “pixel”.
/Mode=[fit|stretch|center|crop|extend]Defines the resize mode to use, default is “fit”.
Possible values:
- fit: Resize and fit image into the target dimensions, keeping the original aspect ratio. This is the default.
- stretch: Resize and stretch image to the target aspect ratio. Width and height will always be as specified, but result can be deformed.
- center: Center image in the target dimensions. Remaining background (canvas) will be filled with a replacement color.
- crop: Crop image to center with target dimensions. If image is larger than target dimensions, it will be centered.
- extend: Make image square by extending short sides with blurred content.
/Filter=[fastlinear|linear|lanczos|cubic|nearest]Defines the filtering mode used to scale images, default is “lanczos”.
Possible values:
- fastlinear: Fast linear interpolation (fastest, lowest quality)
- linear: Linear interpolation (fast, medium quality)
- lanczos: Lanczos interpolation (slow, best quality)
- cubic: Cubic interpolation (slow, best quality)
- nearest: nearest neighbor interpolation
/Format=[original|bmp|jpg|gif|png|tif|jp2|pdf|psd|pcx|tga|webp|ico]Defines the output image format (default is “original”).
/BitDepth=[auto|32|24|8|4|1]Defines the bit depth to save with (only available if output format is BMP oder PNG).
Unterstützte Werte für BMP: auto, 32, 24, 8, 4, 1
Unterstützte Werte für PNG: auto, 32, 24, 8
/ColorDepth=[auto|RGB|YCbCr|CMYK|Grayscale|CIELAB]Defines the color depth to save with (only available if output format is JPG oder TIFF)
Unterstützte Werte für JPG: auto, RGB, YCbCr, CMYK, Grayscale
Unterstützte Werte für TIFF: auto, RGB, CMYK, CIELAB
/Quality=[1-100]Defines the compression quality from 1 to 100, only valid for JPG (default 80).
/AdjustPortrait=[0|1]Adjust resolution for portrait images:
- 0 = Aus
- 1 = On (default)
/Exif=[0|1]Copy EXIF metadata (for JPG):
- 0 = Aus
- 1 = On (default)
/Xmp=[0|1]Copy XMP metadata (for JPG):
- 0 = Aus
- 1 = On (default)
/Iptc=[0|1]Copy IPTC metadata (for JPG):
- 0 = Aus
- 1 = On (default)
/Icc=[0|1]Copy embedded ICC profiles (for JPG):
- 0 = Aus
- 1 = On (default)
/WmFile="<filename>"Embed watermark from specified image file.
/WmAlpha=[0-255]Transparency for watermark from 0 (fully transparent) to 255 (opaque), default is 255.
/WmPosition=[0-6]Watermark position in output image:
- 0 = Oben links
- 1 = Oben Mitte
- 2 = Oben rechts
- 3 = Unten links
- 4 = Unten Mitte
- 5 = Unten rechts
- 6 = Center (default)
/WmSpaceX=<value>Horizontal spacing (in pixels) for watermark if not centered, default is 0.
/WmSpaceY=<value>Vertical spacing (in pixels) for watermark if not centered, default is 0.
/Mask="<filename mask>"Output filename mask to be used, default is “%F [%P]”. The mask can contain the following variables:
| %F | Original-Dateiname |
| %E | Original-Dateierweiterung |
| %DIR | Original-Ordnername |
| %P | Gewähltes Profil |
| %W | Ausgabebreite des Bildes |
| %H | Ausgabehöhe des Bildes |
| %N | Fortlaufende Nummer Number of N’s determines number of digits: %NN = 01, %NNN = 001, etc. |
| %N=x | Start counting from x, where x is a number |
| %D | Current day (01-31) |
| %M | Current month (01-12) |
| %YY | Current year (2 digits) |
| %YYYY | Current year (4 digits) |
| X-Artist | EXIF-Künstlerinformationen |
| %X-Camera | EXIF-Kamerainformationen |
| %X-Copyright | EXIF-Copyright-Informationen |
| %X-Date | EXIF-Datum |
| %X-Description | EXIF-Beschreibung |
| %X-Software | EXIF-Software-Informationen |
/FileDate=[0|1]If enabled (1), keeps file date of original file. Default is disabled (0).
/Dpi=<value>Ändert DPI-Wert für Formate, die es unterstützen (JPEG, TIFF). Value can be between 1 and 1000.
/Invert=[0|1]If enabled (1), colors will be inverted. Default is disabled (0).
/Grayscale=[0|1]If enabled (1), converts images to grayscale. Default is disabled (0).
/Sepia=[0|1]If enabled (1), adds sepia effect to images. Default is disabled (0).
/AutoEnhance=[0|1]If enabled (1), an automatic enhancement filter is applied to images. Default is disabled (0).
/Brightness=<value>Decrease or increase brightness by specified value (-100 to 100).
/Contrast=<value>Decrease or increase contrast by specified value (-100 to 100).
/Split=<v>,<h>Split images into parts, where <v> is the number of vertical rows, and <h> the number of horizontal columns. For example: /split=2,4
Der Maximalwert für <v> und <h> is 8.
/Policy=[always|enlarge|reduce]Resize policy to use:
- always = immer skalieren
- enlarge = Nur Bilder vergrößern, die kleiner sind als die angegebene Breite und Höhe
- reduce = Nur Bilder verkleinern, die größer sind als die angegebene Breite und Höhe
/Rotate=<value>Rotate image by specified value in degree (-180 to 180).
Positive values will rotate clockwise, negative values counter-clockwise.
/Flip=[horizontal|vertical]Flip the image either horizontally or vertically.
/FixGamma=[0|1]If enabled (1), gamma value is improved when resizing. This can prevent images from getting darker. Default is disabled (0).
/OptimizePng=[0-7]Optimize compression of PNG images with specified level from 0 (fast) to 7 (very slow).
/OptimizeJpeg=[0|1]If enabled (1), JPEG compression is optimized. This can be useful for images targeted for the web. Default is disabled (0).
/Action=[copy|original|move|zip|pdf|gif]One of these actions to be performed:
- copy = Kopien erstellen
- original = Originaldateien ersetzen
- move = Dateien verschieben
- zip = In eine ZIP-Datei komprimieren
- pdf = Ein PDF erstellen
- gif = Animiertes GIF aus Eingabedateien erstellen
/Dest=[same|desktop|<path>]Destination for output:
- same = Same folder as original (default)
- desktop = Desktop
- <Pfad> = A custom path, for example: “c:\my path”
/ForceDestZielverzeichnis erstellen, wenn es noch nicht existiert (ohne Aufforderung)
/DetailsShow details (log) during operation.
/MinimizedMinimize progress window during operation.
/AutoCloseClose after images have been processed.
If you want to close only if there were no errors or warnings, use:
/AutoClose=1
/Subfolders=[0|1]If a folder is specified as the first parameter, this determines if subfolders will be searched as well:
- 0 = Off (default)
- 1 = On
/Conflict=[ask|overwrite|skip|rename]Defines what to do in case of a filename conflict:
- ask = Aufforderung an Benutzer anzeigen
- overwrite = Ohne Rückfrage überschreiben
- skip = Datei nicht verändern und überspringen
- rename = Rename new file, like “file (2)”
/RunStart processing immediately.
/OptionsPageGo to options page directly after launch. Useful if you add files by command line, and just need to review options.