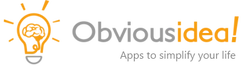Parametri della riga di comando
Light Image Resizer Può essere eseguito dalla riga di comando. Si prega di fare riferimento al seguente riferimento ed esempi.
Singolo file o cartella
Per elaborare un singolo file o cartella, è sufficiente utilizzare la seguente sintassi:
resize.exe <File/Folder> [Options]Esempio:
resize.exe c:\photos /profile=original /format=bmp /runL'esempio precedente caricherà tutti i file immagine supportati dalla cartella c:\photos e crearne copie in formato bitmap (BMP) mantenendo le dimensioni originali.
È inoltre possibile utilizzare i caratteri jolly per caricare tipi di file specifici da una cartella. Se si desidera convertire tutte le immagini bitmap da una cartella al formato PNG:
resize.exe "c:\my images\*.bmp" /profile=original /format=png /runNota: Se un percorso contiene spazi, deve essere racchiuso tra virgolette, in questo modo: “c:\my photos”
Questo vale per tutti i parametri in cui i valori possono contenere spazi!
File multipli
È possibile elaborare più file in un'unica operazione. Assicurati di utilizzare le virgolette se necessario (come spiegato sopra):
resize.exe <Filename1> <Filename2> ... [Options]Esempio:
resize.exe "c:\my photos\image1.jpg" "c:\my photos\image2.jpg" /profile=desktop /runNota: Il numero massimo di caratteri in una riga di comando può essere limitato.
Se si desidera elaborare una grande quantità di file, o i nomi dei percorsi sono molto lunghi, si prega di prendere in considerazione l'utilizzo di un elenco di file (vedere la sezione successiva per i dettagli).
Elenco file
Per elaborare un numero elevato di file contemporaneamente, si consiglia di utilizzare un elenco di file. Fondamentalmente un semplice file di testo, che contiene il percorso completo per ogni file immagine (separato da interruzioni di riga). La riga di comando utilizza la seguente sintassi:
resize.exe /fl=<Filename> [Options]Esempio:
resize.exe /fl="c:\my path\filelist.txt" /w=800 /h=600 /action=original /runContenuto di filelist.txt:
c:\photos\image1.jpg
c:\photos\image2.jpg
c:\photos\image3.jpgL'esempio precedente caricherà i 3 file immagine specificati nell'elenco dei file e li ridimensionerà a 800 x 600 pixel, sostituendo i file originali.
Codice di uscita / codice di errore
L'applicazione restituirà uno dei seguenti codici di errore all'uscita:
- 0: Tutti i file sono stati elaborati con successo
- 1: Si sono verificati uno o più errori durante l'elaborazione
- 2: Si sono verificati uno o più avvisi durante l'elaborazione
Opzioni
I parametri seguenti possono essere utilizzati per impostare le opzioni di elaborazione. I parametri non fanno distinzione tra maiuscole e minuscole.
/Profile=[original|desktop|"<profile name>"]Definisce il profilo da utilizzare:
- original = Risoluzione originale (predefinita)
- desktop = Risoluzione desktop
- o uno dei nomi di profilo disponibili, ad esempio “Filigrana”
Nota: Se il nome del profilo contiene spazi, assicurati di utilizzare le virgolette. Per esempio:
/profile=“Il mio profilo personalizzato”
/W=<width>Definisce la larghezza di output per le immagini.
/H=<height>Definisce l'altezza di output per le immagini.
/Unit=[pixel|percent]Definisce l'unità utilizzata per la larghezza e l'altezza, il valore predefinito è “pixel”.
/Mode=[fit|stretch|center|crop|extend]Definisce la modalità di ridimensionamento da utilizzare, l'impostazione predefinita è “fit”.
Valori possibili:
- fit: Ridimensiona e adatta l'immagine alle dimensioni di destinazione, mantenendo le proporzioni originali. Questa è l'impostazione predefinita.
- stretch: Ridimensiona e allunga l'immagine in base alle proporzioni di destinazione. La larghezza e l'altezza saranno sempre quelle specificate, ma il risultato può essere deformato.
- center: Centra l'immagine nelle dimensioni target. Lo sfondo rimanente (tela) verrà riempito con un colore sostitutivo.
- crop: Ritaglia l'immagine al centro con le dimensioni di destinazione. Se l'immagine è più grande delle dimensioni di destinazione, verrà centrata.
- extend: Rendi l'immagine quadrata estendendo i lati corti con contenuto sfocato.
/Filter=[fastlinear|linear|lanczos|cubic|nearest]Definisce la modalità di filtraggio utilizzata per ridimensionare le immagini, l'impostazione predefinita è “lanczos”.
Valori possibili:
- fastlinear: Interpolazione lineare veloce (qualità più veloce e più bassa)
- linear: Interpolazione lineare (veloce, media qualità)
- lanczos: Interpolazione di Lanczos (lenta, qualità migliore)
- cubic: Interpolazione cubica (lenta, migliore qualità)
- nearest: interpolazione del vicino più prossimo
/Format=[original|bmp|jpg|gif|png|tif|jp2|pdf|psd|pcx|tga|webp|ico]Definisce il formato dell'immagine di output (il valore predefinito è “original”).
/BitDepth=[auto|32|24|8|4|1]Definisce la profondità di bit con cui salvare (disponibile solo se il formato di output è BMP o PNG).
Valori supportati per BMP: auto, 32, 24, 8, 4, 1
Valori supportati per PNG: auto, 32, 24, 8
/ColorDepth=[auto|RGB|YCbCr|CMYK|Grayscale|CIELAB]Definisce la profondità del colore con cui salvare (disponibile solo se il formato di output è JPG o TIFF)
Valori supportati per JPG: auto, RGB, YCbCr, CMYK, Grayscale
Valori supportati per TIFF: auto, RGB, CMYK, CIELAB
/Quality=[1-100]Definisce la qualità di compressione da 1 a 100, valida solo per JPG (predefinito 80).
/AdjustPortrait=[0|1]Regola la risoluzione per le immagini ritratto:
- 0 = Spento
- 1 = Attivato (predefinito)
/Exif=[0|1]Copia metadati EXIF (per JPG):
- 0 = Spento
- 1 = Attivato (predefinito)
/Xmp=[0|1]Copia metadati XMP (per JPG):
- 0 = Spento
- 1 = Attivato (predefinito)
/Iptc=[0|1]Copiare i metadati IPTC (per JPG):
- 0 = Spento
- 1 = Attivato (predefinito)
/Icc=[0|1]Copia i profili ICC incorporati (per JPG):
- 0 = Spento
- 1 = Attivato (predefinito)
/WmFile="<filename>"Incorpora la filigrana dal file immagine specificato.
/WmAlpha=[0-255]Trasparenza per filigrana da 0 (completamente trasparente) a 255 (opaco), il valore predefinito è 255.
/WmPosition=[0-6]Posizione della filigrana nell'immagine di output:
- 0 = In alto a sinistra
- 1 = In alto al centro
- 2 = In alto a destra
- 3 = In basso a sinistra
- 4 = In basso al centro
- 5 = In basso a destra
- 6 = Centro (predefinito)
/WmSpaceX=<value>Spaziatura orizzontale (in pixel) per la filigrana se non centrata, il valore predefinito è 0.
/WmSpaceY=<value>Spaziatura verticale (in pixel) per la filigrana se non centrata, il valore predefinito è 0.
/Mask="<filename mask>"Maschera del nome del file di output da utilizzare, l'impostazione predefinita è “%F [%P]”. La maschera può contenere le seguenti variabili:
| %F | Nome file originale |
| %E | Estensione del file originale |
| %DIR | Nome della cartella originale |
| %P | Profilo selezionato |
| %W | Larghezza dell'immagine di output |
| %H | Altezza dell'immagine di output |
| %N | Numero progressivo Il numero di N determina il numero di cifre: %NN = 01, %NNN = 001, and so on. |
| %N=x | Inizia a contare da x, dove x è un numero |
| %D | Giorno corrente (01-31) |
| %M | Mese corrente (01-12) |
| %YY | Anno in corso (2 cifre) |
| %YYYY | Anno in corso (4 cifre) |
| X-Artist | Informazioni sull'artista EXIF |
| %X-Camera | Informazioni sulla fotocamera EXIF |
| %X-Copyright | Informazioni sul copyright EXIF |
| %X-Date | Data EXIF |
| %X-Description | Descrizione EXIF |
| %X-Software | Informazioni sul software EXIF |
/FileDate=[0|1]Se abilitato (1), mantiene la data del file originale. L'impostazione predefinita è disabilitata (0).
/Dpi=<value>Modificare il valore DPI per i formati che lo supportano (JPEG, TIFF). Il valore può essere compreso tra 1 e 1000.
/Invert=[0|1]Se abilitato (1), i colori saranno invertiti. L'impostazione predefinita è disabilitata (0).
/Grayscale=[0|1]Se abilitato (1), converte le immagini in scala di grigi. L'impostazione predefinita è disabilitata (0).
/Sepia=[0|1]Se abilitato (1), aggiunge l'effetto seppia alle immagini. L'impostazione predefinita è disabilitata (0).
/AutoEnhance=[0|1]Se abilitato (1), alle immagini viene applicato un filtro di miglioramento automatico. L'impostazione predefinita è disabilitata (0).
/Brightness=<value>Diminuire o aumentare la luminosità in base al valore specificato (da -100 a 100).
/Contrast=<value>Diminuire o aumentare il contrasto in base al valore specificato (da -100 a 100).
/Split=<v>,<h>Dividi le immagini in parti, dove <v> è il numero di righe verticali, e <h> Il numero di colonne orizzontali. Per esempio: /split=2,4
Il valore massimo per <v> e <h> è 8.
/Policy=[always|enlarge|reduce]Criteri di ridimensionamento da utilizzare:
- always = Ridimensiona sempre
- enlarge = Ingrandisci solo le immagini di dimensioni inferiori alla larghezza e all'altezza specificate
- reduce = Riduci solo le immagini più grandi della larghezza e dell'altezza specificate
/Rotate=<value>Ruota l'immagine in base al valore specificato in gradi (da -180 a 180).
I valori positivi ruoteranno in senso orario, i valori negativi in senso antiorario.
/Flip=[horizontal|vertical]Capovolgi l'immagine orizzontalmente o verticalmente.
/FixGamma=[0|1]Se abilitato (1), il valore gamma viene migliorato durante il ridimensionamento. Ciò può impedire che le immagini diventino più scure. L'impostazione predefinita è disabilitata (0).
/OptimizePng=[0-7]Ottimizza la compressione delle immagini PNG con il livello specificato da 0 (veloce) a 7 (molto lento).
/OptimizeJpeg=[0|1]Se abilitato (1), la compressione JPEG è ottimizzata. Questo può essere utile per le immagini destinate al web. L'impostazione predefinita è disabilitata (0).
/Action=[copy|original|move|zip|pdf|gif]Una di queste azioni da eseguire:
- copy = Creare copie
- original = Sostituisci i file originali
- move = Spostare i file
- zip = Comprimere in un file ZIP
- pdf = Crea un PDF
- gif = Crea GIF animate da file di input
/Dest=[same|desktop|<path>]Destinazione dell'output:
- same = Stessa cartella dell'originale (impostazione predefinita)
- desktop = Desktop
- <sentiero> = Un percorso personalizzato, ad esempio: “c:\my path”
/ForceDestCrea una directory di destinazione se non esiste ancora senza chiedere conferma
/DetailsMostra i dettagli (registro) durante il funzionamento.
/MinimizedRiduci al minimo la finestra di avanzamento durante il funzionamento.
/AutoCloseChiudi dopo che le immagini sono state elaborate.
Se vuoi chiudere solo se non ci sono stati errori o avvisi, usa:
/AutoClose=1
/Subfolders=[0|1]Se viene specificata una cartella come primo parametro, questo determina se verranno cercate anche le sottocartelle:
- 0 = Off (impostazione predefinita)
- 1 = Acceso
/Conflict=[ask|overwrite|skip|rename]Definisce cosa fare in caso di conflitto di nomi file:
- ask = Visualizza prompt all'utente
- overwrite = Sovrascrivi senza preavviso
- skip = Non toccare e saltare il file
- rename = Rinomina un nuovo file, ad esempio “file (2)”
/RunAvviare immediatamente l'elaborazione.
/OptionsPageVai alla pagina delle opzioni subito dopo l'avvio. Utile se aggiungi file dalla riga di comando e hai solo bisogno di rivedere le opzioni.