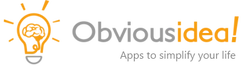How to create Collage Layouts
Instructions
After downloading and installing Light Image Resizer, perform the following steps to create a collage layout:
- Start by adding the images you want to include in your collage (skip if you already added images via the context menu integration). Click the corresponding buttons to add either Files, or a whole Folder. Then click Next >.
- Go to Options (left panel), select the Collage profile, and adjust dimensions if necessary (default size is 2000 pixels). Also note you can change the destination filename and location.
Note: By default the collage will be saved in the folder of the first source image. If you want to change the location, click the folder button and select the output folder. - If everything is set, click on Process, and a preview of the collage will appear with additional layout options. On top you see a range of layout templates to choose from. Click on a layout to update the preview until you are satisfied with the result. You can change the order of your images by dragging an image up or down in the image list on the left.
- Finally click Apply to save your collage.